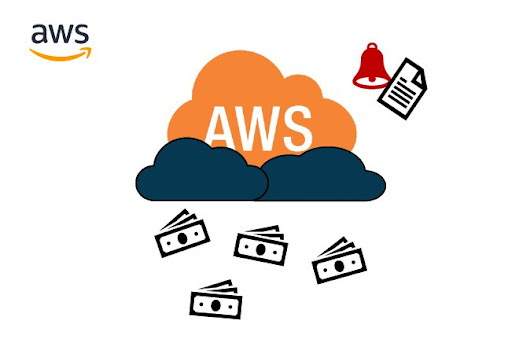
Setting Up Your AWS Budget and Billing Alerts
Imagine microwaving a meal and the microwave does not have a timer to know how long you want to heat up your food for, or even to alert you when it’s done microwaving; a lot can go wrong, at the very least, your food item could get dried up without a timer, and left to get cold again without a timer alert. That’s how your AWS budgets and billing alerts work, if you don’t set up budgets and cost alarms on your cloud environment, you will most likely overspend.
In this series of blog post, we’ll discuss setting up budgets on your AWS bills and cost alarms to compliment your budgets.
Setting up AWS budgets allow you to stay under your allocated budget for your cloud resources, and cost alarms allow you to stay in control of the budgets you’ve set.
We’ll focus on a step-by-step guide on doing this on your management console to give some of our AWS newbies who are just trying out AWS Free Tier a way of keeping their costs under control.
A Step by Step Guide to Setting Up AWS Budget and Billing Alerts
So, we’ll give a step by step guide on how to create an AWS budget and alerts for the budgets. Since we're using a free-tier account, we’ll set a budget for $3 so we can remain under our free tier cost.
- Once logged into your management console, search for and select AWS Budgets
- Create Budget
- Select ‘Customize’ and ‘Cost Budget’ for type. AWS just included budget templates to ease the budget setup, you can learn more about AWS Budget templates here. For this blog post, we’ll go ahead
- In your budget setup, Name Your budget
- Then go ahead to set your budget to ‘Monthly’ and give an amount as your monthly budget
- Leave your budget scope to ‘All AWS Services’. Where you’re more concerned about a particular service cost, such as an EC2 service cost, you can create budgets for specific AWS services as well
- For AWS account holders with free credits, you can also include credits under your budget scope as shown below. N/B credits are not included by default.
- Next, configure alerts for your budgets.
- You can configure alert thresholds and email addresses to receive alerts here. For best practices, you want to configure multiple alerts to be sure you have more control over your budget, by setting a second alert at 80%.
- You can also configure your alerts to be sent to SNS topics as an option. Amazon SNS, however, is not a free service. You can learn more about Amazon SNS here.
- Next, you want to review your budget setup and make sure your budget name, amount, and alerts are all configured correctly, before creating.
- Once your budget has been created, you should see the green banner at the top of your management console, and an ‘Ok’ in the Threshold column of your just created budget.
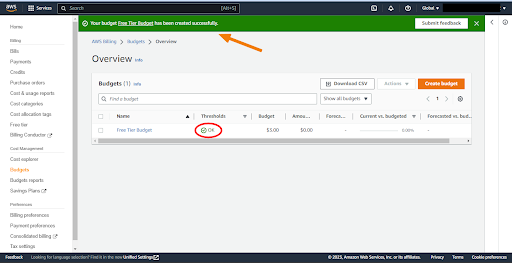
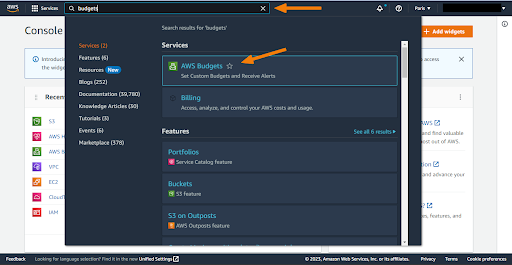
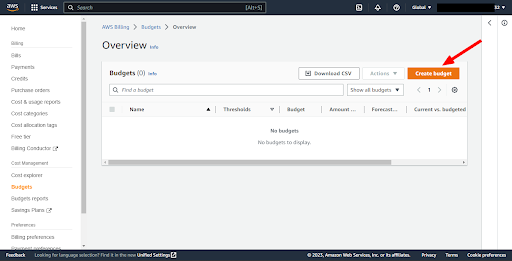
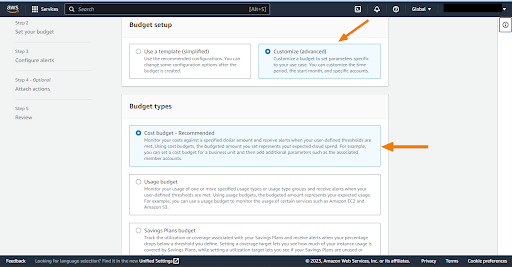
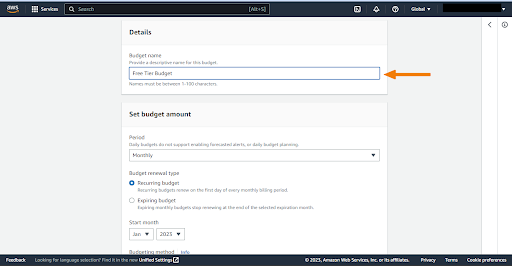
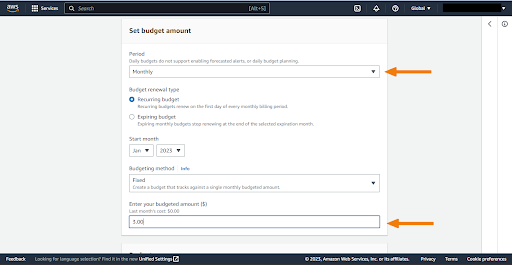
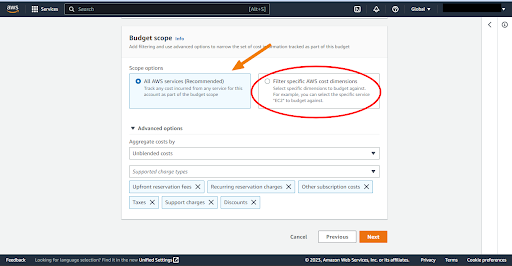
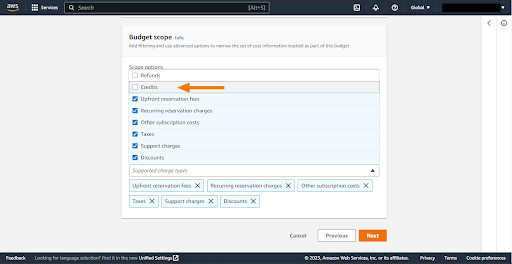
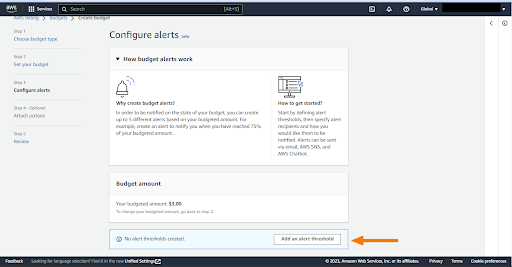
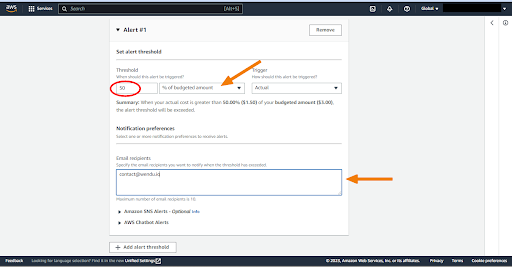
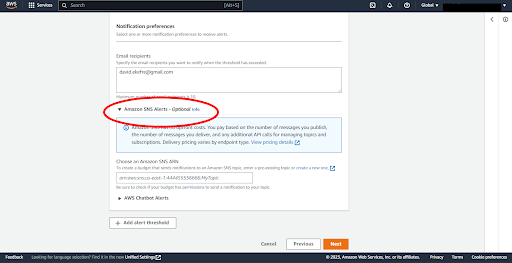
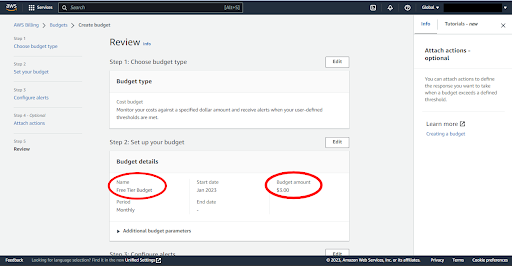
There you have, you’ve just created your first AWS budget on your AWS Free Tier account, and now you can be sure not to go beyond $3 while trying out AWS.
Wendu SME & Startup Package
At Wendu, we understand how cost intensive achieving cloud security is for SMEs and Startups, albeit, how important it is to do so. Because of this, we’ve created a special SME and Startup package where we can become long-term cloud security partners that fit into your SME and Startup budgets.
To learn more about Wendu’s SME and Startup package, you can contact us here, with the message ‘Wendu SME and Startup Package’; or if you’d like to learn more about Wendu through a demo, you can request for one here, and we’ll definitely reach out to you in less than 12 hours of your request.